
Erste Schritte mit der Azure Cloud

Azure ist die Cloud-Computing-Plattform von Microsoft. Sie bietet eine umfassende Suite von Cloud-Diensten, mit denen Unternehmen Anwendungen entwickeln, bereitstellen und verwalten können, ohne physische Hardware vor Ort haben zu müssen. Azure ermöglicht es Benutzern, Ressourcen wie virtuelle Maschinen, Speicher, Datenbanken, Netzwerke und vieles mehr in Microsofts global verteilten Rechenzentren zu nutzen. Die Azure Cloud gehört zu den führenden Hyper-Scalern im Markt. Im nachfolgenden Beitrag möchte ich Einsteigern ein paar nützliche Tipps geben, um den Einstieg in das Azure Portal zu erleichtern.
Weiterlesen: Erste Schritte mit der Azure CloudContents
Das Wichtigste zuerst: Wer bezahlt?
Die Cloud ist nicht gratis, da bildet auch Microsoft mit seiner Azure Plattform keine Ausnahme. Jedoch gibt es die Möglichkeit, einen Trial-Account zu erstellen: https://azure.microsoft.com/en-us/free.
Mit diesem Trial-Account erhält man ein Startguthaben von 200 US Dollar, welches einen Monat gültig ist. Das heisst, der Betrag verfällt nach den 30 Tagen, wenn er nicht aufgebraucht wird. Weiter können verschiedene ausgewählte Services für 12 Monate gratis genutzt werden.

Wenn Sie den Gratis-Account erstellen, schauen Sie unbedingt, dass Sie beim Browser eine “Private Session” verwenden. So verhindern Sie, dass sie versehentlich einen falschen Windows- oder Microsoft-Account registrieren. Wie das funktioniert werde ich später in diesem Beitrag beschreiben.
Bei der Registrierung für diesen Trial-Account kann man nur eine E-Mail Adresse verwenden, welche noch nicht bei Microsoft registriert ist. Bei der Registrierung muss eine Kreditkarte angegeben werden. Diese dient lediglich der Verifizierung, dass Sie ein menschliches Wesen und kein Roboter sind. Es werden keine Belastungen gemacht. Das heisst, wenn das Gratis-Guthaben aufgebraucht ist, werden einfach die Ressourcen gestoppt.
Falls man den Trial-Account bereits verwendet hat oder das Guthaben aufgebraucht ist, besteht die Möglichkeit, eine Azure Subscription zu erstellen, bei welcher man seine Kreditkarte hinterlegt. Dabei werden die Kosten der Ressourcen einmal monatlich der Kreditkarte belastet.
Das Portal
Administrieren kann man die Azure Cloud am einfachsten via Portal. Beim Aufruf dieser Seite erscheint on Login-Fenster von Microsoft.

Und hier lauern schon die ersten Stolperfallen. Man muss nämlich aufpassen, dass man den richtigen Microsoft-Account verwendet. Viele Leute haben eine geschäftliche Mail-Adresse, welche mit einer Entra-ID verknüpft ist, und ein privates Mailkonto von Microsoft. Oft haben Personen sogar noch mehr Accounts, zum Beispiel meine Studenten, welche zu den geschäftlichen und privaten Accounts einen Account von der Uni zur Verfügung gestellt bekommen. Oder Consultants wie ich, welche in jedem Kunden-Projekt einen separaten Microsoft Account verwenden. Das Problem liegt darin, dass im Browser unter anderem Cookies gespeichert werden. So werden Sie zum Teil automatisch mit einem bestehenden Microsoft im Portal angemeldet, und meistens ist das jener, welchen sie verwenden wollen. Eine kurzfristige Lösung wäre die Verwendung des Browsers im “Incognito-Mode”. Das ist aber auf längere Zeit mühsam, wenn ich mich immer wieder mit demselben Account irgendwo einloggen möchte. Viel angenehmer ist die Verwendung von Browser Profilen.
Browser Profile
Alle gängigen Browser unterstützen mittlerweile die Verwendung von Browser-Profilen. So können verschiedene Account voneinander getrennt werden. Ich zum Beispiel habe für jedes Microsoft-Konto ein eigenes, separates Profil erstellt, hier am Beispiel Chrome-Browser:
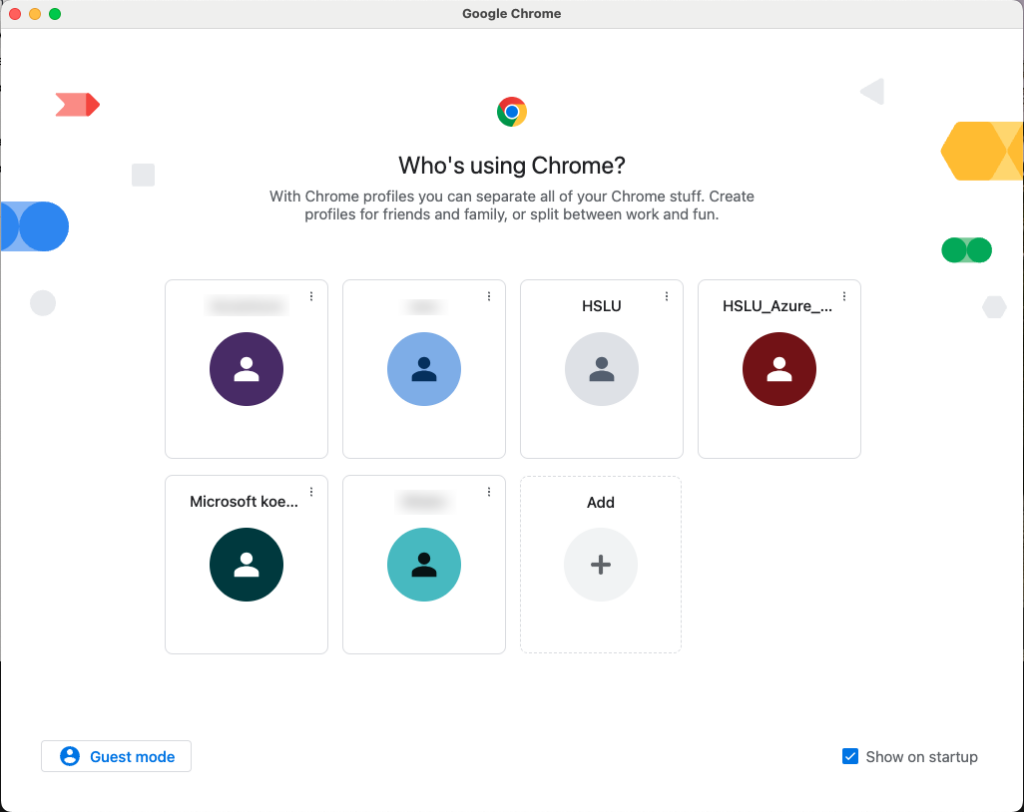
Oder mit dem Safari Browser:
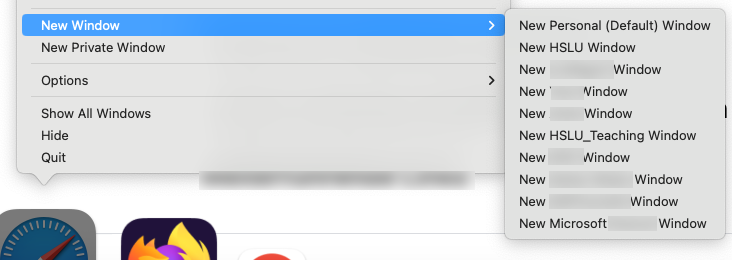
Für jedes Profil verwende ich einen eindeutigen Namen, so dass ich immer weiss, in welchem Kontext, oder mit welchem Account ich gerade arbeite. Ein weiterer Vorteil von Browserprofilen ist, dass der Browser sich die Credentials merkt, ganz im Gegensatz zum Incognito Mode, bei welchem die Logindaten jedes Mal aufs Neue eingegeben werden.
Ein weiterer hilfreicher Tipp: Verwenden sie unterschiedliche Browser. Ich bin als Mac-User hauptsächlich mit dem Safari Browser unterwegs. Jedoch gibt es hin und wieder Situationen, bei welchem Safari nicht die beste Wahl ist. Ein Beispiel sind gewisse Anwendungen welche im Browser ausgeführt werden. Oder hin und wieder macht Microsoft Teams im Safari Browser Macken. Dann switche ich auf einen anderen Browser um wie z.B. Chrome.
Nachfolgend ein paar Links, wie man sich in den gängigsten Browser ein Profil erstellt:
- Safari: https://support.apple.com/en-us/105100
- Chrome: https://support.google.com/chrome/answer/2364824
- Firefox: https://support.mozilla.org/en-US/kb/profile-manager-create-remove-switch-firefox-profiles
- Edge: https://support.microsoft.com/en-au/topic/sign-in-and-create-multiple-profiles-in-microsoft-edge-df94e622-2061-49ae-ad1d-6f0e43ce6435
Bei der ersten Anmeldung via dem Azure Portal landet man auf der Startseite.
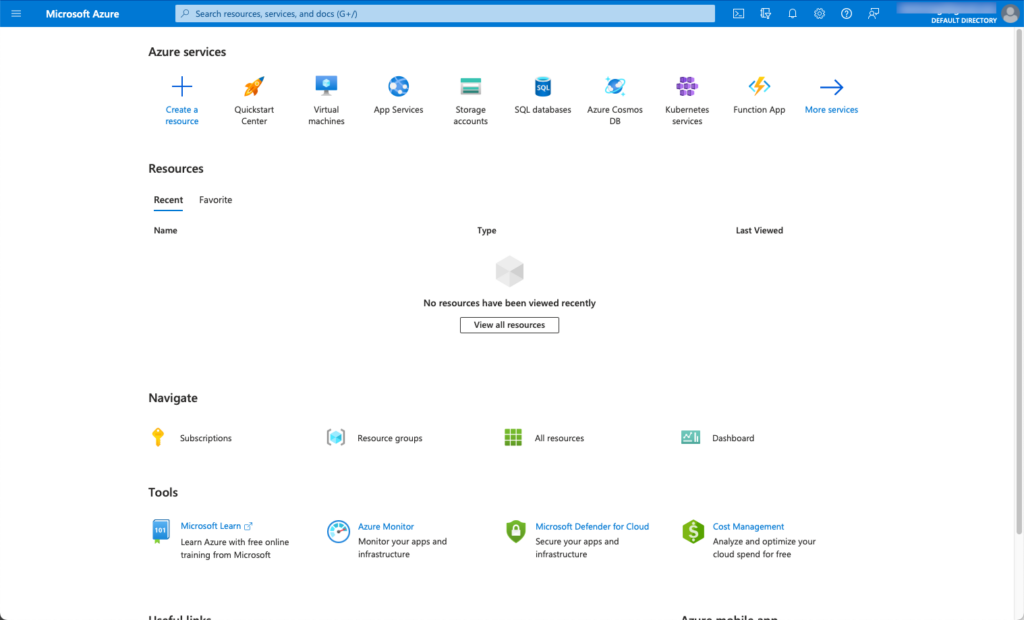
Für Benutzer, welche neu im Azure Portal sind, kann es anfänglich ein bisschen verwirrend sein, wenn man irgendwo hin navigiert. Um wieder zum Home-Screen zu kommen, kann man einfach auf die Überschrift “Microsoft Azure” klicken, und gelangt so wieder zur Home-Ansicht. Das klappt an jedem Ort vom Portal, wo man sich auch immer aufhält.
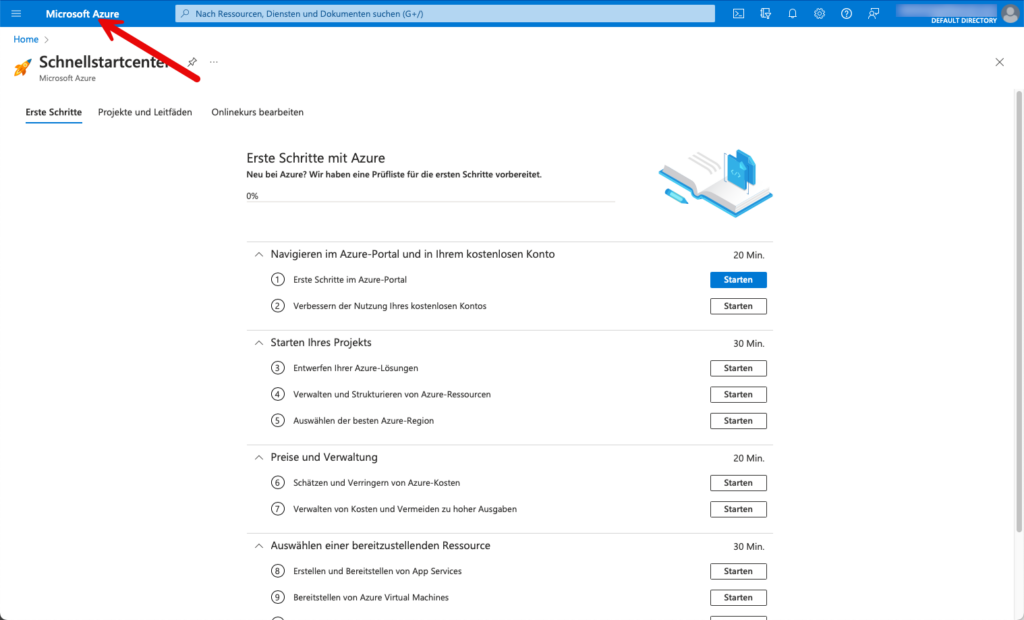
Ein weitere Möglichkeit um zurück zum Home zu kommen, besteht über das integrierte Menü auf der linken Seite.
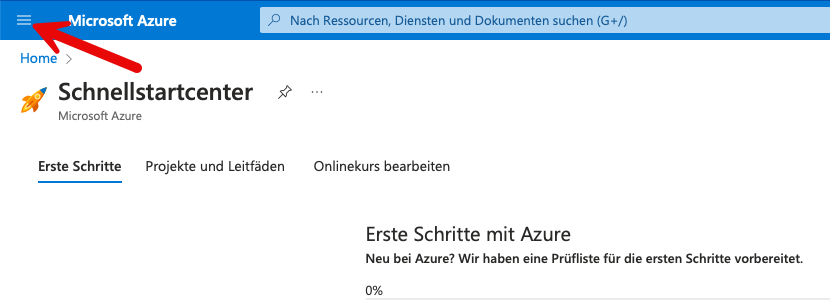
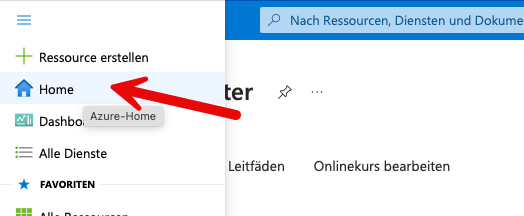
Da braucht es aber schon ein paar Klicks, darum ist die erste Methode aus meiner Sicht angenehmer.
Einstellungen
Bei einer neuen Azure Umgebung ändere ich jeweils als erstes die Einstellungen. Meine Muttersprache ist Deutsch und das wurde automatisch erkannt. Es empfiehlt sich aber, die Sprache auf English umzustellen. Dies macht es später einfacher, wenn man gewisse Sachen recherchiert. Meistens sind die Foren und Hilfeseiten auf English und man kommt schneller auf die entsprechenden Ressourcen und Einstellungen. Die Übersetzungen aus dem Englischen sind zum Teil nicht ganz sprechend. Oder man findet keine Hilfe auf Nicht-Englischen Seiten. Die Einstellungen vom Azure Portal können hier geändert werden:
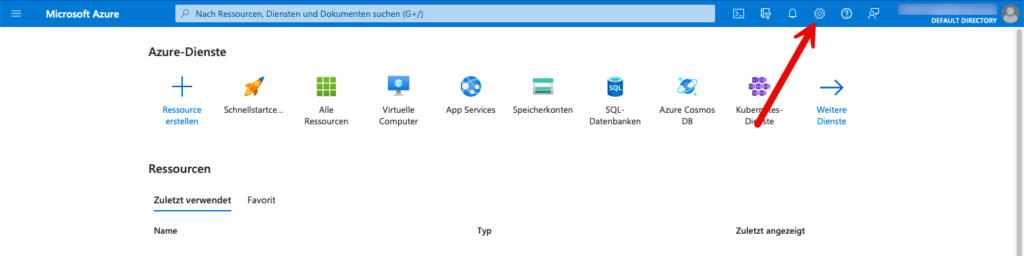
Ich stelle lediglich die Sprache auf English um, belasse das Regionale Format aber gemäss meinem Standort.

Es können noch weitere Einstellungen vorgenommen werden, sind jedoch nicht zwingend sondern lediglich persönliche Geschmacksache.
Mobile Apps
Man muss sich nicht zwingend via Browser in das Azure Portal einloggen. Es gibt für das Azure Portal Mobile Apps, in welchem man die grundlegendsten Verwaltungen vornehmen kann.
https://azure.microsoft.com/de-de/get-started/azure-portal/mobile-app

Die Apps sind auf die minimalen Funktionen beschränkt. Jedoch hatte ich in der Vergangenheit immer wieder Situationen, in welchen ich froh war, von unterwegs auf die Azure Ressourcen zuzugreifen. Zum Beispiel, wenn ich bei einer Schulung gewisse Ressourcen hochskaliert und vergessen habe herunterzuskalieren. So konnte ich dann im Zug die Ressourcen schnell wieder herunterfahren.
Ressourcen & Ressourcengruppen
Mit der Zeit sammeln sich immer mehr Ressourcen im Portal an, daher lohnt es sich eine gewisse Ordnung reinzubringen. Dies kann man erreichen, indem man Ressourcen-Gruppen anlegt und die entsprechenden Ressourcen in diese Gruppen deployt. Am schnellsten kann man neue Ressourcengruppen im Home anlegen.

Oben links auf “Create” klicken.
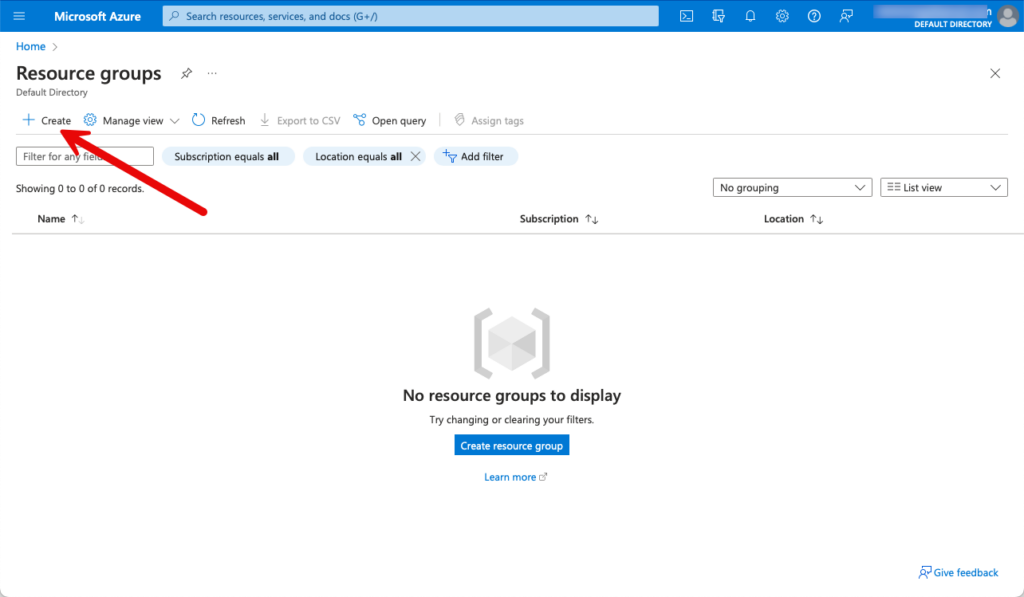
Und dann die entsprechenden Einstellungen vornehmen.

Zu jeder Ressourcengruppe gehört eine Subscription. Da ich in diesem Account nur eine habe, fällt die Auswahl leicht. Weiter sollte ein sprechender Name gesetzt werden. Die Wahl der Region richtet sich nach verschiedenen Kriterien: Standort und Preis. Zum einen wähle ich eine Region welche möglichst nahe an meine Standort ist um eine geringe Latenz zu erreichen. Zum anderen möchte ich möglichst die günstigsten Ressourcen deployen. Je nach Region gibt es andere Preise für dieselben Ressourcen. Ich wohne zwar in der Schweiz, wähle aber meistens Europ North oder Europe West, weil die Preise dort ein bisschen tiefer als in den Schweizer Azure Standorten sind. Weitere Ausführungen findet man hier: https://azure.microsoft.com/en-us/explore/global-infrastructure/geographies/.
Das Anlegen der Ressourcengruppe dauert ein paar Sekunden. Anschliessend navigiere ich in die Ressourcengruppe, indem ich auf das Objekt klicke:

Innerhalb der Ressourcengruppe kann ich dann die Ressourcen erstellen, indem ich auf den “Create” Button klicke.

Man gelangt dann in den Marketplace, wo man aus einer Vielzahl von Ressourcen auswählen kann. In meinem Beispiel erstelle ich einen Storage Account.
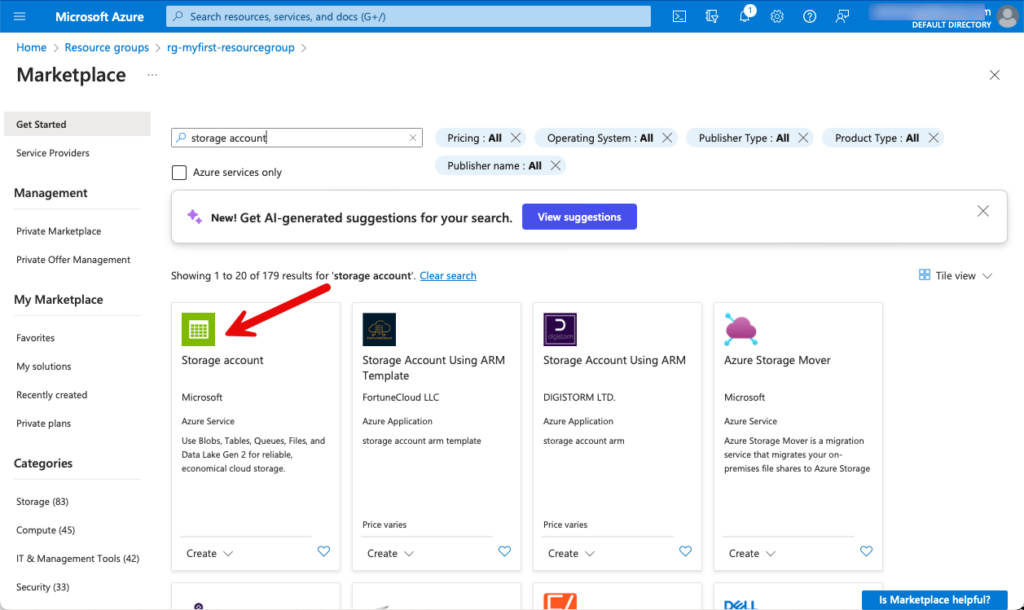
Hier verzichte ich auf eine ausführliche Anleitung. Bei Interesse findet man hier Anweisungen, wie sich ein Storage Account erstellen lässt: https://learn.microsoft.com/en-us/azure/storage/common/storage-account-create?tabs=azure-portal
Nach einem kurzen Moment sieht man dann die erstellte Ressource.
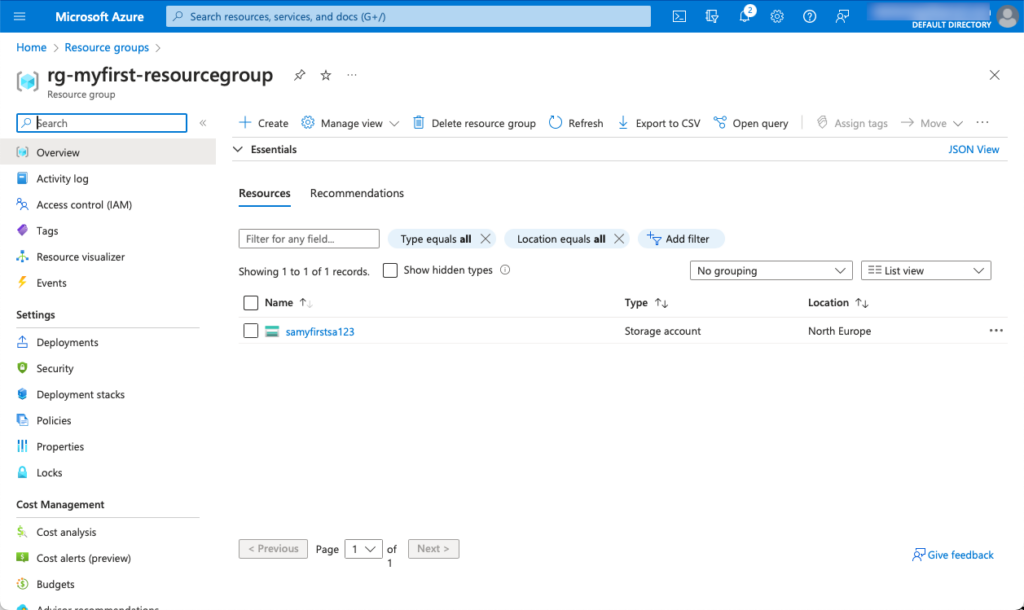
Es empfiehlt sich, bei den Namen der jeweiligen Ressourcen eine Namenskonvention einzuhalten. Hilfe findet man hier: https://learn.microsoft.com/en-us/azure/cloud-adoption-framework/ready/azure-best-practices/resource-naming
Auch die Abkürzungen für die jeweiligen Azure-Ressourcen sollten mit einem bestimmten System gewählt werden. Bewährt haben sich die offiziellen Azure-Abkürzungen: https://learn.microsoft.com/en-us/azure/cloud-adoption-framework/ready/azure-best-practices/resource-abbreviations
Kosten-Kontrolle und Benachrichtigungen
Damit die Kosten nicht aus dem Ruder laufen, sollte man sich immer wieder die aktuellen Kosten anschauen, damit man weiss, welche Ressourcen wieviele Kosten verursachen. Aufgrund dessen kann man sich überlegen, gewisse Ressourcen zu optimieren. Die Auflistung der entsprechenden Kosten können auf der Subscription selbst angeschaut werden.


Die laufenden Kosten werden direkt in der Übersicht dargestellt. Die Kosten werden aber nicht in Echtzeit angezeigt, sondern ein paar Stunden verzögert. Da die Subscription aber relativ neu ist, verwundert es nicht, dass bis jetzt noch keine Kosten angezeigt werden. Aus diesem Grund nachfolgend ein paar Screenshots von einer anderen Subscription, mit welcher ich arbeite.

In der Übersicht sieht man schon verschiedene Kostenaufstellungen.

Die detaillierten Kosten kann man sich unter dem Reiter “Cost Analysis” anzeigen lassen.

Hier lassen sich detaillierte Auswertungen machen, zum Beispiel nach Ressourcen, Ressourcengruppen, Verbrauch in bestimmten Zeiträumen und so weiter. Es gibt auch einen Forecast, wie sich die Kosten aufgrund der aktuellen Nutzung entwickeln werden.
Damit nicht unerwartete Kosten generiert werden, kann man sich ein Budget erstellen, welches nicht überschritten werden darf. Das heisst, wenn das Budget erreicht wird, werden sämtliche Ressourcen gestoppt und es werden keine weiteren Kosten verursacht.
Auf der Subscription klickt man im Menu auf “Budgets” und fügt eine neue hinzu.
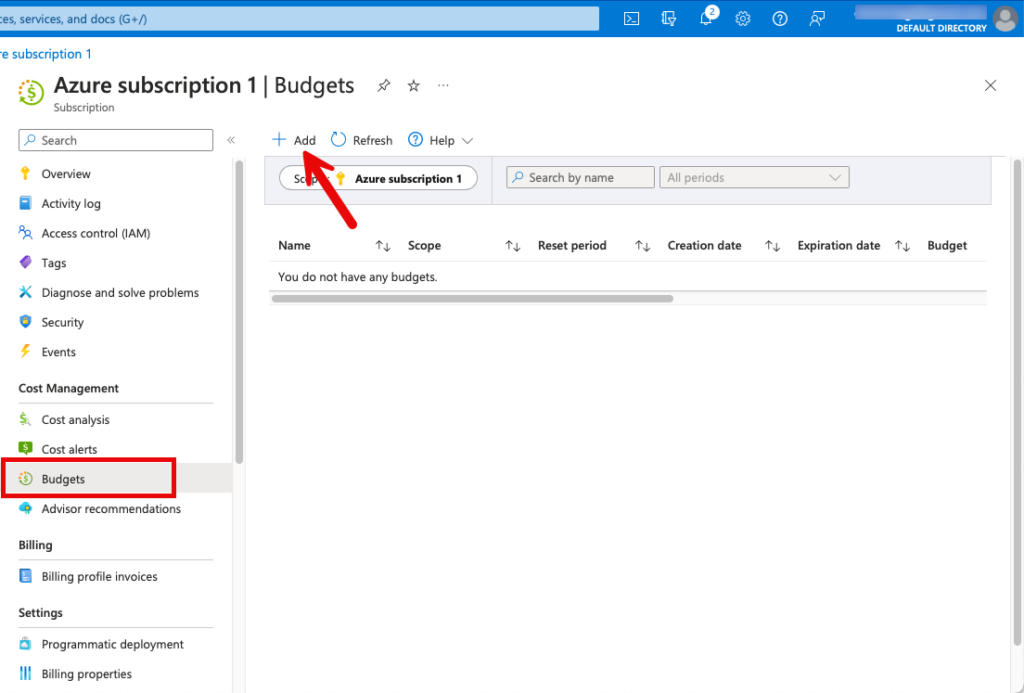
In meinem Beispiel möchte ich nicht mehr als 100 Schweizer Franken ausgeben. Ich vergebe einen sprechenden Namen und setze das Limit auf 100.
Natürlich möchte man schon vor dem erreichen des Budgets eines Meldung erhalten, dies kann man unter Alarmbedingungen setzen. Ich setze einen Schwellwert von 80%, das heisst, wenn meine Ausgaben bei 80 CHF sind, erhalte ich eine Meldung per E-Mail.
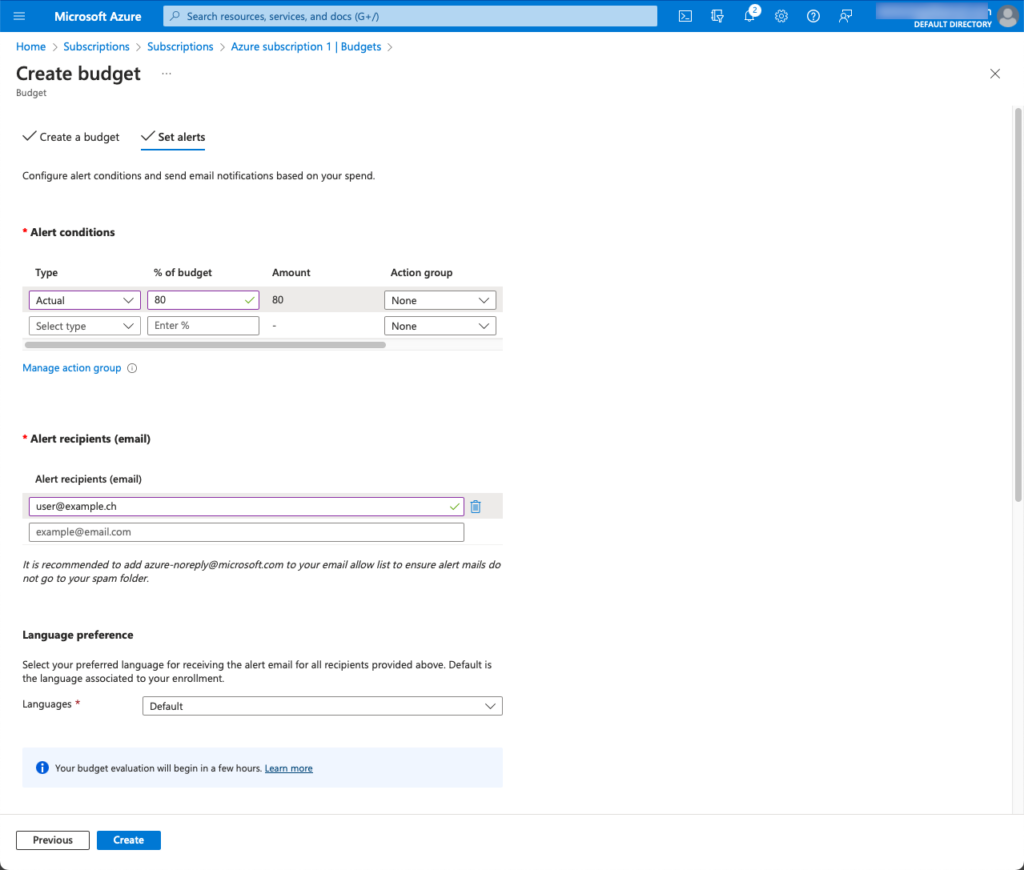
Nebst der Benachrichtigung per E-Mail gibt es noch weitere Optionen für Benachrichtigungen, die könnte man mit einer Action Group realisieren. https://learn.microsoft.com/en-us/azure/azure-monitor/alerts/action-groups

Weiterführende Links
Bei meinem Artikel bin ich die ganz wesentlichen Punkte eingegangen, wenn man mit Azure startet. Das Thema wäre noch viel weitreichender. Ein Experte in Azure zu werden braucht viel Zeit, Übung und man muss sich regelmässig damit auseinandersetzen. Es gibt von Microsoft sehr gute Dokumentationen und auch Tutorials, welche man weiterführend zu Gemüte ziehen kann.
Ein guter Startpunkt sind sicher die Microsoft Azure Fundamentals: https://learn.microsoft.com/en-us/training/paths/microsoft-azure-fundamentals-describe-cloud-concepts/
Oder man strebt eine Zertifizierung an und lässt sich seine neu erlernten Skills offiziell mit einem Zertifikat bestätigen: https://learn.microsoft.com/en-us/credentials/certifications/exams/az-900/